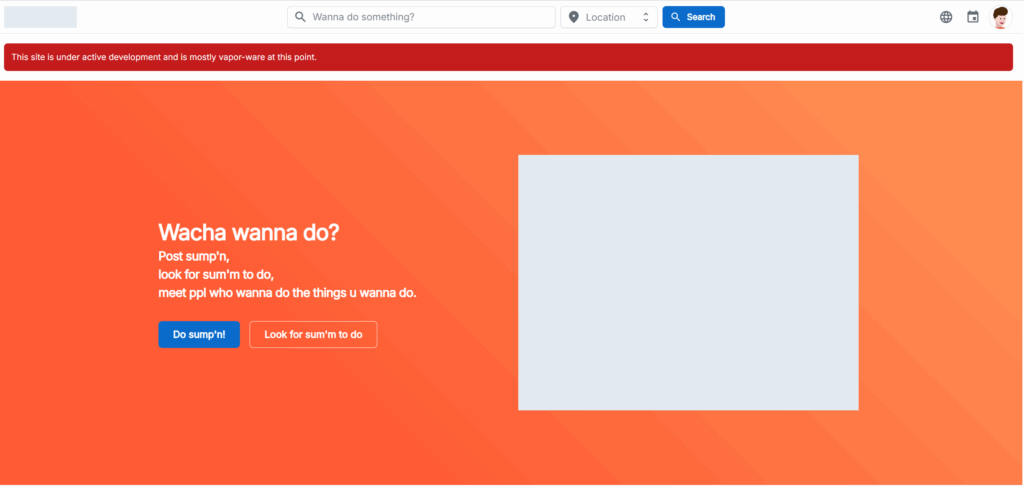Well, I slowed down a bit this month. Work got busy again, so I had to put a few things on hold… plus I started a new map on Oxygen Not Included, and it kind of sucked me in.
The good news is that I’ve unofficially launched the beta — woot! 🎉
That was my “end of September” goal, and I just about made it. All my MVP features are in and seem to be working pretty well.
Ironically, Meetup.com just launched a big redesign. One thing I know about people is that they usually hate drastic changes—especially full product overhauls. I think that actually helps me on the marketing side, along with the other reasons I mentioned in my first post (like how ridiculously expensive Meetup has become).
Branding
I got a bit bogged down trying to make a logo. Usually, I find a friend or hire someone for branding, but this time I decided to experiment with the new generation of AI logo and image generators.
I tried about a dozen different ones before finding something halfway decent—most of them were absolute trash. After a week or two of tinkering and revisiting my saved options, I finally settled on one I liked the most. The logo is done! It’s not perfect, but I can always tweak it later.

Features and Progress
I wrapped up most of the user and auth system in August, and this month I finished the event system. The geo search was especially fun to build, and I also got the attendance feature working.
On top of that, I integrated a user feedback system using Userback. I wanted an easy way to capture user ideas and issues without sinking a ton of time into custom tooling. AI has really made these integrations faster than ever—I got it set up and linked to my GitLab in a single day. Not bad!
Next Steps: Users and Feedback
Now that the beta’s live, it’s time to get some users. This month is all about recruiting—I’m planning to reach out to people on Meetup and see who’s interested in testing things out and giving feedback. I’m super curious to hear what they’ll say.
I’ve already got several features in the backlog, but I want to focus on the ones users actually need first. While I wait for feedback, I might work on some behind-the-scenes improvements—things users might not notice directly but will definitely appreciate.
What’s Next: Groups
I’m torn between tackling the category system or the group system next, but I think I’ll go with groups.
Even though users can already post their own events, I think a lot of Meetup organizers will appreciate being able to create groups, assign managers, and build a following.
Oh, and I should definitely add a follow system, similar to what social platforms use. I don’t want to replicate Meetup’s “member” model—it was misleading. You’re not really a “member” if you’ve never been to an event.
Instead, I like the idea of groups having managers and followers, which could scale well for both businesses and nonprofits. Later on, maybe we’ll add a special “member” role that group managers can promote followers into.
Yup—next up, I’m adding groups.
Wish me luck with recruiting new users! I’ll post another update next month.